Lamria Marbun
Rabu, 12 Desember 2012
Kelebihan dan Kelemahan Cloud Storage
Media penyimpanan Awan (Cloud Storage) merupakan media untuk mengakses data kita sendiri secara online. Media ini sangat membantu kita dalam penyimpanan data, karena bisa diakses dimana saja dan kapan saja. Tapi media ini memiliki Keunggulan dan Kelemahan tertentuk, untuk mengetahui Keunggulan dan Kelemahan Cloud Storage silahkan klik Link ini :
Senin, 09 Juli 2012
Cara menyimpan file atau dokumen yang baru dibuat
Membuat dokumen merupakan hal yang cukup menguras tenaga, pikiran serta
membutuhkan keahlian tertentu walaupun hanya dilakukan dengan duduk
didepan komputer. Bahkan akan sangat mengecewakan lagi ketika pekerjaan
sudah setengah jalan tiba-tiba listrik padam, haduuuh … Akan sangat
disayangkan apabila data yang telah dibuat dengan susah payah tersebut
tidak disimpan, karena pada suatu saat nanti akan kita butuhkan lagi.
Oleh karena itu data tersebut memang seharusnyalah kita simpan agar
suatu saat kita bisa menggunakannya kembali, tanpa harus membuat mulai
dari awal. Rata-rata cara menyimpan file yang baru saja dibuat di
berbagai macam program seperti Ms Word, Ms Excel, Power point,
Photoshop, CorelDraw dan program-program lainnya mempunyai langkah yang
sama, yaitu :
- Klik Menu File kemudian pilih Save atau Save As. Atau menggunakan cara cepat perintah menyimpan dokumen dengan menekan tombol Ctrl + S.
- Muncul jendela Save As. Pilih drive / folder tempat anda menyimpan file pada Save in dengan klik tombol drop down. Saran : Sebaiknya dokumen disimpan pada drive atau folder selain di Drive C (Drive system windows) karena jika terjadi hal-hal yang tidak diinginkan pada komputer dan harus install ulang, maka dokumen atau file anda akan tetap selamat.
- Ketikkan nama file yang akan disimpan tersebut pada File name. Sebaiknya nama file menggambarkan isi file tersebut.
- Pilih juga save as type sesuai dengan pilihan yang anda kehendaki
- Langkah terakhir adalah klik Save

Demikian Tips sederhana dan ringan kali ini semoga bermanfaat.
Cara mengatur margin di Ms Word 2007
Margin merupakan batas tepi
penulisan text dengan tepi kertas. Semakin besar mukuran margin, maka
akan semakin jauh text dengan tepi kertas dan sebaliknya. Pada beberapa
kondisi pengaturan margin ini mempunyai sifat yang baku seperti pada
pembuatan skripsi, proposal maupun karya tulis. Misalnya pada karya
tulis atau skripsi menggunakan aturan margin kiri dan atas 4 cm
sedangkan margin kanan dan bawah 3 cm. Dalam kondisi umum, user dapat
mengatur ukuran margin sesuai dengan keinginan dan menyesuaikan dokumen
itu sendiri.
Untuk mempermudah pengaturan
margin sebaiknya atur terlebih dahulu satuan unitnya dari inchi menjadi
cm. Lebih jelasnya silahkan dibuka pada halaman ini. Setelah itu silahkan diikuti langkah-langkah berikut ini.
- Klik Page layout kemudian pada group menu page setup pilih Margins
- Pilih salah satu pilihan yang tersedia.
- Jika ingin mengatur margin secara manual silahkan klik pada Custom margins

- Pada tab Margin, isikan besaran margin yang dikehendaki.
- Top : Margin atas
- Bottom : margin bawah
- Left : Margin kiri
- Right : Margin kanan
- Klik OK
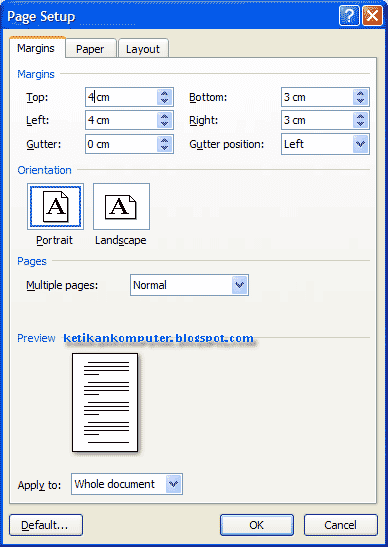
Jika ingin setiap kali membuat dokumen baru selalu mempunyai ukuran margin default seperti yang telah diatur sebelumnya maka silahkan diklik default dan jika ada peringatan klik saja OK.
Cara Menyisipkan Gambar Clip Art di Dokumen Microsoft Word
Gambar clip art merupakan gambar yang patut untuk diperhitungkan untuk mempercantik tampilan ataupun untuk mempermudah menerangkan isi dokumen yang kita buat. Untuk menyisipkan gambar clipart ke dalam dokumen Microsoft Word 2007, anda dapat menggunakan langkah berikut.
- Klik menu ribbon Insert
- Selanjutnya pada grup Illustrations klik tombol Clip Art
- Pada sebelah kanan jendela Microsoft Word akan muncul Tool Window ClipArt.
- Pada jendela tool window Clip Art tersebut isikan keyword untuk gambar Clip Art yang anda cari pada kotak Search for. Sebagai contoh, misalkan kita isi dengan kata drawing.
- Kemudian klik tombol Go atau tekan tombol ENTER untuk memulai pencarian gambar Clip Art yang berkaitan dengan keyword tersebut.
- Bila ada gambar yang berhubungan dengan keyword drawing yang anda masukan tadi maka gambar tersebut akan ditampilkan di bagian bawah jendela tool Clip Art.
- Lihat daftar gambar hasil pencarian, scroll ke bawah untuk melihat gambar lain (bila hasil yang di dapat cukup banyak).
- Bila ada gambar yang berkenan, cukup klik pada gambar tersebut. Gambar akan langsung disisipkan pada dokumen.
- Selanjutnya anda tinggal mengatur gambar tersebut seperti halnya anda mengatur sebuah gambar.

- Bila anda tidak tahu apa yang anda cari atau ingin menampilkan semua gambar clip art yang ada di collections, maka anda kosongkan saja kotak Search for lalu tekan tombol ENTER atau klik tombol Go.
- Anda bisa mencari clip art baik secara offline maupun online. Bila anda online, anda bisa membuat sebuah gambar menjadi offline, sehingga bila sewaktu-waktu membutuhkan gambar tersebut anda bisa menyisipkan tanpa harus online terlebih dahulu.
WordArt di Microsoft Office Word 20
 Apa
soh fungsi dari WordArt di Microsoft Office Word 2010 ini, heheh
fungsinya sih untuk menyisipkan kalimat dengan style yang diberikan
aplikasi ini, type style nya dapat anda manfaatkan sebgai mempercantik
lembar kerja anda heheehhe kaya apa aja mempercantik .
Apa
soh fungsi dari WordArt di Microsoft Office Word 2010 ini, heheh
fungsinya sih untuk menyisipkan kalimat dengan style yang diberikan
aplikasi ini, type style nya dapat anda manfaatkan sebgai mempercantik
lembar kerja anda heheehhe kaya apa aja mempercantik .Oh ya wordart biasanya penulis gunakan untuik cover makalah atau tuga s yang diberikan oleh dosen hehehee ... langusung aja yah cara menggunakanya.
1.Pilih menu insert kemudian wordart nah disana terdapat type style wordart , anda bisa memilih sebuka hati anda .

2.Pilih salah satu wordart yang anda inginkan, hehehe ketikan karakter yang anda inginkan , kemudian warna wordartnya bisa anda edit , sesuai dengan keinginan anda hehehehe simpel kan , saran penulis jika ingin melakukan edit pada wordart pastikan wordart dalam keadaan aktif dan bila sudah aktif maka akan muncul menu format

CARA MENGGUNAKAN AUTOSHAPES
a. Membuat AutoShapes
a. Membuat AutoShapes
- Klik tab Insert Klik icon Shapes.
- Klik tanda panah kebawah.
- Pilih bentuk yang diinginkan.
- Letakkan penunjuk mouse diawal gambar.
- lalu drag (seret) sesuai dengan keinginan, lalu lepas drag-nya.
- Klik gambar AutoShape yang ingin diisi teks di dalamnya
- Klik icon Text Box
- Klik pointer pada gambar AutoShape yang ingin diisi tulisan di dalamnya
- Ketikkan Teks yang diinginkan dalam kotak tersebut
- Klik kanan gambar AutoShape yang ingin diisi teks di dalamnya
- Klik Add Text
- Ketikkan Teks yang diinginkan dalam kotak tersebut
Menggunakan Equation di MS Word 2010
Apakah fitur Equation secara otomatis akan ada
di Microsoft Word 2010? Ya. Setelah Microsoft diinstalasi fitur canggih
ini secara otomatis akan ada diaplikasi tersebut.
Fitur
ini sebenarnya tidak akan berguna apabila berdiri sendiri tanpa
disertai keteragan yang berhubungan dengan rumus statistik atau
matematika. Sedangkan untuk menggunakan fitur Equation sendiri Anda
harus berada di bawah menu Insert Microsoft Word 2010. Selanjutnya klik
menu Inesert, setelah itu Anda akan dibwah ke lingkungan menu Insert
tersebut, dan sudah pasti fitur Equation dan Symbol tersebut memang
berada dikelompok ikon tersebut.
Bagaimana
menampilkan fitur Equation? Dan bagaimana menggunakannya? Sebagai
gambaran berikut ini akan dijelaskan langkah yang harus Anda lakukan
adalah sebagai berikut:
- Pastikan Anda sedang bekerja dengan Microsoft Word 2010 dan sedang mengerjakan atau menulis dokumen yang berhubungan dengan statistik atau matematika.
- Klik Insert, setelah itu akan hadir beberapa ikon yang ada di bawah Insert tersebut. Selanjutnya Anda klik ikon Equation, dan pilihan yang berhubungan dengan Equation tersebut tampil di layar komputer Anda.
- Kemudian untuk melanjutkan pekerjaan Anda, yaitu menyisipkan rumus statistik atau matematik ke dalam dokumen yanag sedang dikerjakan, misalnya Anda akan menyisipkan rumus Quadratic Formula, maka untuk menyisipkan rumus tersebut caranya adalah dengan menempatkan pointer mouse di lokasi yang akan disisipkan rumus statistik tersebut.
- Selanjutnya klik ikon Equation, lalu klik tombol dropdown lalu pilih dan klik Quadratic Formula. Setelah itu rumus yang dimaksud secara otomatis akan berada dalam
dokumen yang sedang Anda tangani. - Pilihan menu yang berhubungan dengan Equation ini akan tampil apabila Anda sudah menempatkan rumus di dalam dokumen Anda. Kemudian untuk menampilkan menu-menu yang berhubungan dengan Equation tersebut klik salah satu rumus yang sudah berada di dalam dokumen atau artikel Anda, diatas layar Microsoft Word 2010 klik menu Equation Tools.
yang akan digunakan. Setelah itu Anda tinggal mengedit dan memasukkan angka-angka ke dalam rumus tersebut.
Manfaat Microsoft Word
- Untuk menyimpan dokumen dalam ukuran yang kecil dengan format yang beragam. Sebagai contoh saja ya, anda bisa mewarnai teks, menyisipkan gambar, dan lain-lain.
- Untuk menyimpan berbagai format. Misalnya format: .XML, .HTML, dan .RTF dan .TXT
- Bisa ditambahkan addon. Misalnya pada microsoft word 2003 kita tidak bisa membuka atau menyimpan dokumen dalam format .docx atau format office 2007. Maka kita bisa menginstall sebuah addon yang bisa berfungsi untuk menyimpan dalam format .docx dengan office 2003. atau juga bisa membuka dokumen .docx dalam office 2003.
- Dengan Microsoft word kita bisa memformat tulisan/ dokumen kita beragam, misalnya cetak tebal, mewarnai, menyisipkan gambar, mengubah ukuran huruf, menyisipkan simbol, dan lain-lain. Dengan kata lain, microsoft word ini formatnya sangat lengkap.
- Bisa membuat dokumen web. Misalnya anda mau membuat file berformatkan .HTML anda bisa menggunakan microsoft word. Dan mengupload ke server hosting anda. Namun ada sedikit kelemahan, yaitu: tata letaknya kurang bagus alias amburadul..hehe
- Bisa melihat tampilan cetak. Dengan fitur ini anda bisa memastikan tulisan/ dokumen anda sudah mantap J . alias sudah sempurna baik dalam formatnya ataupun dalam tata letak halamannya.
Itulah tadi sedikit penjelasan saya.. memang sebetulnya microsoft
word mempunyai banyak fungsi dan manfaat ataupun kegunaan. Segudang
manfaat microsoft word itu bisa kita pelajari lebih lanjut. Selain yang
saya sebutkan di atas masih banyak kok manfaat microsoft word. Kita bisa
mempelajarinya secara langsung dengan praktek secara langsung di depan
komputer. 
CARA MENGHIDUPKAN DAN MEMATIKAN KOMPUTER YANG BENAR
Apakah anda pernah memperhatikan cara menyalakan radio tape untuk mendengarkan musik? Pertama-tama, anda memasang kabel listrik, setelah tersambung, anda menekan tombol eject untuk memasukkan kaset. Setelah kaset terpasang, anda tekan tombol play dan mulai mendengarkan alunan nasyid kesukaan anda. Hal-hal tersebut merupakan prosedur atau cara baku dalam menyalakan radio tape. Demikian halnya dengan komputer, untuk memulai pengoperasiannya, ada prosedur baku yang harus kita lakukan, yaitu sebagai berikut:
- Pasangkan kabel ke stopkontak.
- Tekan tombol ON pada penstabil tegangan (Stabilizer), CPU, dan monitor. (jika ada)
- Tunggulah beberapa saat hingga komputer melakukan proses booting, yaitu proses suatu komputer mendeteksi hard disk, floppy disk drive, CD -Room dan CPU (memory, clock, RAM dan lain sebagainya).
- Setelah proses Booting selesai, di layar muncul kotak dialog untuk mengisi Username dan Password. (jika menggunakan password)
- Setelah selesai muncul desktop. Pada tahap inilah, komputer siap digunakan dan anda dapat menggunakan aplikasi sesuai dengan kebutuhan.
Selain mengetahui cara yang benar untuk menghidupkan komputer, andapun harus mengetahui cara mematikannya. Cara yang benar untuk mematikan komputer adalah sebagai berikut:
- Pastikan semua aplikasi yang telah anda gunakan sudah ditutup.
- Pada menu Pull-down Start, klik Shutdown-OK (windows 98) atau klik Turn Off computer-Turn Off (windows XP). Tunggu beberapa saat hingga muncul tampilan ‘windows is shutting down’ (windows 98). Setelah itu computer akan mati dengan sendirinya.
- Tekan tombol OFF pada monitor, CPU dan penstabil tegangan.
Prosedur-prosedur tersebut, harus anda kerjakan secara berurutan. Dengan demikian komputer anda akan dapat berusia lama.
Cara instalasi windows 7 sedikit berbeda dengan cara instalasi windows XP. Tips Komputer kali ini akan berbagi tips cerdas cara intall windows 7 lengkap dengan gambarnya untuk mempermudah penjelasan tips ini. Selamat mencoba :-)
Ada beberapa kelebihan dan kekurangan dari windows 7 yaitu :
Kelebihan :
- proses boot/shut down lebih cepat
- konsumsi daya CPU, hard disk (HD) dan memori yang dibutuhkan system service lebih sedikit
- Mengoptimisasi prefetching baik untuk HD maupun SSD
- Tampilan Lebih bagus dari segi 3 demensinya yang menonjol
- Fitur sekurity yang benar-benar ketat.
Kelemahan / Kekurangan :
- Beberapa aplikasi belum bisa beroperasi di Windows 7
- Bug pada Windows Player 12
- Ada hardware yang bisa langsung dikenali di Vista, tapi tidak di Windows 7
- Susah memaksa software yang sebelumnya bisa dipaksakan diinstall di Vista, juga dipasang di Windows 7
Cara instal windows 7 lengkap dengan gambar adalah sebagai berikut ini (pastikan Anda mengikutinya langkah demi langkah)
1. Pastikan dari BIOS booting komputer Anda di setting untuk DVD
2. Masukkan DVD windows 7
3. Tekan sembarang tombol saat muncul boot from cd or dvd

4. Akan terlihat gambar seperti dibawah ini

5. Pilihlah Indonesian pada Language, time, currency, and location

6. Tekan tombol install

7. Tunggulah beberapa saat proses ini

8. Centang pada I accept the license terms sebagai persetujuan penggunaan windows 7 kemudian klik next

9. Pilih saja custom (advanced) untuk memilih di drive mana windows 7 akan di install

10. Anda bisa mengatur drive sekaligus partisi pada step ini, saya
sarankan bagilah hardisk Anda minimal 2 drive, satu untuk drive untuk
windows 7 (C) dan satu drive untuk data (D) dengan memilih drive option,
atau langsung saja tekan next dengan asumsi Anda akan mempartisi hardisk setelah instalasi windows 7 selesai.

11. Tunggulah proses ini beberapa saat



12. Secara otomatis windows akan restart

13. Setelah restart akan muncul gambar berikut ini

14. Tunggulah proses Setting up the services hanya beberapa saat saja

15. Instalasi akan dilanjutkan secara otomatis

16. Masukkan Nama User dan Nama Komputer sesuka Anda

17. Jika perlu password ketikkan passtwordnya 2 kali atau kosongkan saja jika Anda tidak ingin mempassword user Anda

18. Masukkan product key serial number windows 7 Anda

19. Pilihlah level proteksi keamanan dari Microsoft

20. Atur Zona waktu Anda (untuk Indonesia +7 dari GMT)

21. Selamat, windows 7 Anda siap digunakan

Demikianlah Tips Trik Komputer tentang Cara Install Windows 7 Lengkap dengan Gambar semoga membantu Anda. Terimakasih atas kunjungan Anda, semoga menjadikan belajar komputer online kita bermanfaat
Cara Instalasi Windows XP
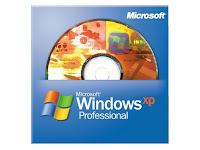
Windows XP adalah suatu sistem pengoperasian (operating system) yang paling banyak dipakai sampai saat ini karena selain kemudahan dalam pemakaiannya Windows XP digunakan sebagai standarisasi pembelajaran yang di pakai oleh sekolahan-sekolahan dan perguruan tinggi pada umumnya.
Untuk melakukan penginstalan windows xp diperlukan ketelitian dan kesabaran dalam prosesnya karena memerlukan waktu yang lumayan lama.
Ada beberapa jenis windows xp diantaranya windows xp professional, Home Edition, Media Center Edition, Tablet PC Edition, Starter Edition, Professional x64 Edition, Professional 64-bit Edition For Itanium.
berikut langkah-langkah yang mudah dan lengkap cara menginstal windows xp :
1. Siapkan CD WINDOWS XP
2. Siapkan CD DRIVER MOTHERBOARD
3. Atur bios terlebih dahulu agar prioritas bootingnya dimulai dari CD(DVD)-ROM, caranya:
a. Masuk ke BIOS dengan menekan tombol Del, atau F1, atau juga F2.
Pilih menu Advanced Settings, kemudian carilah ‘Boot Priority’ atau yang sejenis.
b. ubah pengaturanya, agar CDROM jadi urutan yang pertama kemungkinan pilihan ini ada 2 jenis
* menu ‘First boot priority’, ‘Second boot priority’ dll: Aturlah ‘First boot priority’ ke ‘CDROM’ dengan menekan tombol PgDn/Pgup (Page Down/Up) atau +/-.
Atur juga ‘Second boot priority’nya ke HDD0/HDD1.
* Jika menunya ‘Boot priority’: atur ke ‘CDROM, C, A’ atau ‘CDROM, A,
C. dengan menekan tombol PgDn/Up.
gak usah di utak-atik biosnya. biarin aja bios diload masukin CD WINDOWSnya, lalu Restart komputer, trus tekan-tekan F8 atau F10 atau F11 (boleh dicoba satu-satu) nanti bakal muncul opsi boot selection. pilih aja yg ada 'bau' cd-nya. trus enter. selesai deh...ga pake repot-repot...
4. Tunggu beberapa saat sampai muncul tulisan "press any key to boot from CD" seperti tampilan Seperti gambar di bawah ini

5. Tekan ENTER atau sembarang tombol, lalu proses instalasi akan mengecek hardware komputer anda, kemudian akan muncul tulisan "windows setup" seperti gambar dibawah ini

6. lalu file-file di dalam cd akan di load ke dalam komputer, kemudian akan muncul tampilan "welcome to setup" seperti gambar dibawah ini

7. Tekan "ENTER" untuk menginstal windows xp, "R" untuk repair system windows yang sebelumnya pernah terinstal, "F3" untuk keluar dari proses instalasi, lalu akan muncul (End User Licese Aggrement) seperti gambar di bawah ini

8. Tekan "F8" kemudian proses instalasi akan mencari dan membaca partisi hardisk anda, kemudian akan muncul semua partisi hardisk anda, seperti gambar di bawah ini

9. Tekan "ENTER" untuk langsung menginstal windows, "C" untuk membuat partisi hardisk anda, kapasitas partisi sesuai dengan kebutuhan anda, dalam satuan MB, selanjutnya jika anda membuat partisi dengan menekan tombol "C", maka akan muncul gambar seperti di bawah ini

10. Kemudian tuliskan kapasitas partisi yang ingin anda buat, seperti terlihat pada gambar diatas, sebagai contoh, misalkan kapasitas hardisk anda 40 GB, lalu anda ingin membagi dua, maka tuliskan 20000,jangan 20, karna partisi satuannya MB, tentunya anda mengerti kan...?? cat" 1GB = 1000 MB
11. Kenudian tekan "ENTER" maka akan muncul gambar seperti dibawah ini

12. kemudian pilih "format the partition using the NTFS file system (Quick)" atau "format the partition using the NTFS file system (Quick)" lalu tekan "ENTER" maka akan muncul layar sepert gambar di bawah ini

13. Kemudian arahkan pointer pada posisi "unpartitioned space", lalu tekan "C" maka akan muncul gambar seperti gambar sebelumnya, dalam hal ini layar yang akan muncul seperti gambar sebelumnya menunjukan sisa partisi yang telah anda bagi, jika anda cuma membagi 2 partisi saja maka langsung tekan "ENTER" tapi jika anda ingin mempartisi lagi sisa hardisknya maka tinggal di bagi lagi aj, seperti langkah-langkah sebelumnya, mengertikan maksud saya....??
setelah selesai partisi ketika anda menekan "ENTER" seperti yang di jelaskan di atas, maka akan muncul gambar sperti gambar diatas, setelah itu arahkan poiter di posisi C: partition1 [New Raw], tapi biasanya sudah berada di posisi tersebut, maka anda tinggal menekan "ENTER" saja untuk proses instalasi windows, kemudian akan muncul proses format seperti gambar di bawah ini

14. Setelah selesai format, kemudian windows akan ,menyalin file untuk proses instalasi, seperti gambar di bawah ini

15. Setelah proses penyalinan selesai, secara otomatis komputer akan melakukan restart seperti gambar di bawah ini, dalam hal ini untuk mempercepat proses restart, anda bisa langsung menekan "ENTER"

16. Setelah itu akan muncul loading windows seperti gambar di bawah ini

17. selanjutnya proses instalasi windows di mulai 1..2..3...GOoooo muncul layar seperti gambar di bawah ini

18. selanjutnya tinggal menunggu, sambil ngopi jg bisa, biar lebih terinspirasi, eitssss, tp jangan kemana mana dulu, karna selanjutnya akan muncul layar seperti gambar di bawah ini

19. Langsung klik "NEXT" aja BOS...!!! lalu mucul lagi bos layar seperti gambar di bawah ini

20. Isi nama dan organisasinya, terserah BOS aja... lalu tekan "NEXT" kemudian akan muncul layar seperti gambar di bawah ini

21. Masukan serial nombernya, jangan sampe salah ya....!!! kemudian tekan "Next" selanjutnya akan muncul layar administrator, isi aja mau dinamain apa komputernya, terserah deeeehhhhh......
kalau mau pake pasword tinggal di isi juga paswordnya, terserah juga mo apa paswordnya.... lalu tekan "Next" maka muncul layar Date and Time Setting seperti gambar di bawah ini

22. Masukan settingan jam dan tanggal, tentukan juga time zone anda, untuk jakarta : pilih GMT+7 Klik "Next" lagi BOS.... setelah proses instalasi windows delanjutkan, seperti gambar di bawah ini

23. Silahkan Menunggu lumayan lama BOS,.... sampai muncul layar seperti gambar di bawah ini

24. Selanjutnya akan muncul layar work group or computer Domain,seperti gambar di bawah ini

25. jika komputer anda terhubung dengan sebuah domain, maka isikan nama domainnya, tapi jika komputer anda stand alone, maka pilih radio button yang paling atas, lalu tekan "Next"
26. Selanjutnya akan muncul display setting, seperti gambar di bawah ini, klik "OK" aja BOS....!!!

27. Kemudian windows akan mendeteksi tampilan optimal dari PC anda, seperti terlihat pada gambar di bawah ini, Klik "OK" aj BOS...!!!

28. Proses instalasi hampir selesai BOS..... selanjutnya akan muncul loading jendela windows seperti gambar di bawah ini

29. Selanjutnya anda akan dibawa masuk ke dalam windows untuk pertama kalinya seperti terlihat pada gambar di bawah ini, tekan "Next" aj BOS..

30. Selanjutnya akan muncul layar "Help Protect Your PC", seperti gambar di bawah ini, kemudian pilih "Not Right Now" lalu tekan "Next"

31. Kemudian komputer akan mengecek koneksi ke internet, seprti terlihat pada gambar di bawah ini, pilih "Yes" lalu tekan "Next"

32. Kemudian akan muncul pilihan aktivasi windows, seperti gambar di bawah ini, lalu tekan "Next"

33. Setelah itu akan muncul tampilan seperti gambar di bawah ini yang menunjukan pilihan untuk menambah pengguna komputer, Anda bisa memasukkan beberapa pengguna yang akan mengakses komputer Anda, Namun jika satu akun sudah cukup, atau Anda menginstall komputer untuk dipakai bergantian, cukup masukkan satu user kemudian klik "Next"
34. Proses instalasi windows selesai, kemudian akan muncul layar seperti gambar di bawah ini, klik "finish", maka proses instalasi selesai.....

35. Selesailah sudah semua.... kemudian perlahan masuk ke windowsnya seperti telihat pada gambar di bawah ini


36. Kemudian tinggal menginstal CD Driver Motherboad, dan perangkat pendukung lainnya....
Demikianlah langkah-langkah dan cara install windows xp lengkap berikut gambarnya..
Demikianlah artikel mengenai Cara Instalasi Windows XP Semoga Bermanfaat..
Langganan:
Postingan (Atom)