Membuat dokumen merupakan hal yang cukup menguras tenaga, pikiran serta
membutuhkan keahlian tertentu walaupun hanya dilakukan dengan duduk
didepan komputer. Bahkan akan sangat mengecewakan lagi ketika pekerjaan
sudah setengah jalan tiba-tiba listrik padam, haduuuh … Akan sangat
disayangkan apabila data yang telah dibuat dengan susah payah tersebut
tidak disimpan, karena pada suatu saat nanti akan kita butuhkan lagi.
Oleh karena itu data tersebut memang seharusnyalah kita simpan agar
suatu saat kita bisa menggunakannya kembali, tanpa harus membuat mulai
dari awal. Rata-rata cara menyimpan file yang baru saja dibuat di
berbagai macam program seperti Ms Word, Ms Excel, Power point,
Photoshop, CorelDraw dan program-program lainnya mempunyai langkah yang
sama, yaitu :
- Klik Menu File kemudian pilih Save atau Save As. Atau menggunakan cara cepat perintah menyimpan dokumen dengan menekan tombol Ctrl + S.
- Muncul jendela Save As. Pilih drive / folder tempat anda menyimpan file pada Save in dengan klik tombol drop down. Saran : Sebaiknya dokumen disimpan pada drive atau folder selain di Drive C (Drive system windows) karena jika terjadi hal-hal yang tidak diinginkan pada komputer dan harus install ulang, maka dokumen atau file anda akan tetap selamat.
- Ketikkan nama file yang akan disimpan tersebut pada File name. Sebaiknya nama file menggambarkan isi file tersebut.
- Pilih juga save as type sesuai dengan pilihan yang anda kehendaki
- Langkah terakhir adalah klik Save

Demikian Tips sederhana dan ringan kali ini semoga bermanfaat.
Cara mengatur margin di Ms Word 2007
Margin merupakan batas tepi
penulisan text dengan tepi kertas. Semakin besar mukuran margin, maka
akan semakin jauh text dengan tepi kertas dan sebaliknya. Pada beberapa
kondisi pengaturan margin ini mempunyai sifat yang baku seperti pada
pembuatan skripsi, proposal maupun karya tulis. Misalnya pada karya
tulis atau skripsi menggunakan aturan margin kiri dan atas 4 cm
sedangkan margin kanan dan bawah 3 cm. Dalam kondisi umum, user dapat
mengatur ukuran margin sesuai dengan keinginan dan menyesuaikan dokumen
itu sendiri.
Untuk mempermudah pengaturan
margin sebaiknya atur terlebih dahulu satuan unitnya dari inchi menjadi
cm. Lebih jelasnya silahkan dibuka pada halaman ini. Setelah itu silahkan diikuti langkah-langkah berikut ini.
- Klik Page layout kemudian pada group menu page setup pilih Margins
- Pilih salah satu pilihan yang tersedia.
- Jika ingin mengatur margin secara manual silahkan klik pada Custom margins

- Pada tab Margin, isikan besaran margin yang dikehendaki.
- Top : Margin atas
- Bottom : margin bawah
- Left : Margin kiri
- Right : Margin kanan
- Klik OK
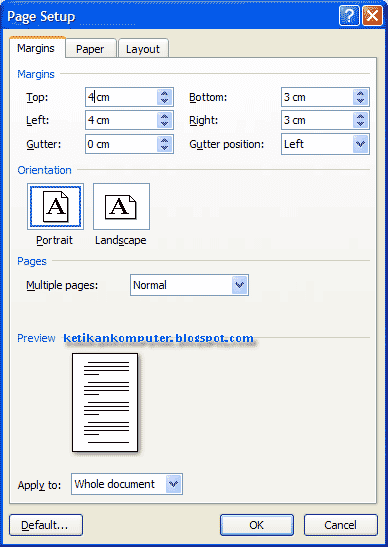
Jika ingin setiap kali membuat dokumen baru selalu mempunyai ukuran margin default seperti yang telah diatur sebelumnya maka silahkan diklik default dan jika ada peringatan klik saja OK.
Gambar clip art merupakan gambar yang patut untuk diperhitungkan untuk mempercantik tampilan ataupun untuk mempermudah menerangkan isi dokumen yang kita buat. Untuk menyisipkan gambar clipart ke dalam dokumen Microsoft Word 2007, anda dapat menggunakan langkah berikut.
- Klik menu ribbon Insert
- Selanjutnya pada grup Illustrations klik tombol Clip Art
- Pada sebelah kanan jendela Microsoft Word akan muncul Tool Window ClipArt.
- Pada jendela tool window Clip Art tersebut isikan keyword untuk gambar Clip Art yang anda cari pada kotak Search for. Sebagai contoh, misalkan kita isi dengan kata drawing.
- Kemudian klik tombol Go atau tekan tombol ENTER untuk memulai pencarian gambar Clip Art yang berkaitan dengan keyword tersebut.
- Bila ada gambar yang berhubungan dengan keyword drawing yang anda masukan tadi maka gambar tersebut akan ditampilkan di bagian bawah jendela tool Clip Art.
- Lihat daftar gambar hasil pencarian, scroll ke bawah untuk melihat gambar lain (bila hasil yang di dapat cukup banyak).
- Bila ada gambar yang berkenan, cukup klik pada gambar tersebut. Gambar akan langsung disisipkan pada dokumen.
- Selanjutnya anda tinggal mengatur gambar tersebut seperti halnya anda mengatur sebuah gambar.

- Bila anda tidak tahu apa yang anda cari atau ingin menampilkan semua gambar clip art yang ada di collections, maka anda kosongkan saja kotak Search for lalu tekan tombol ENTER atau klik tombol Go.
- Anda bisa mencari clip art baik secara offline maupun online. Bila anda online, anda bisa membuat sebuah gambar menjadi offline, sehingga bila sewaktu-waktu membutuhkan gambar tersebut anda bisa menyisipkan tanpa harus online terlebih dahulu.
WordArt di Microsoft Office Word 20
 Apa
soh fungsi dari WordArt di Microsoft Office Word 2010 ini, heheh
fungsinya sih untuk menyisipkan kalimat dengan style yang diberikan
aplikasi ini, type style nya dapat anda manfaatkan sebgai mempercantik
lembar kerja anda heheehhe kaya apa aja mempercantik .
Apa
soh fungsi dari WordArt di Microsoft Office Word 2010 ini, heheh
fungsinya sih untuk menyisipkan kalimat dengan style yang diberikan
aplikasi ini, type style nya dapat anda manfaatkan sebgai mempercantik
lembar kerja anda heheehhe kaya apa aja mempercantik .Oh ya wordart biasanya penulis gunakan untuik cover makalah atau tuga s yang diberikan oleh dosen hehehee ... langusung aja yah cara menggunakanya.
1.Pilih menu insert kemudian wordart nah disana terdapat type style wordart , anda bisa memilih sebuka hati anda .

2.Pilih salah satu wordart yang anda inginkan, hehehe ketikan karakter yang anda inginkan , kemudian warna wordartnya bisa anda edit , sesuai dengan keinginan anda hehehehe simpel kan , saran penulis jika ingin melakukan edit pada wordart pastikan wordart dalam keadaan aktif dan bila sudah aktif maka akan muncul menu format

CARA MENGGUNAKAN AUTOSHAPES
a. Membuat AutoShapes
a. Membuat AutoShapes
- Klik tab Insert Klik icon Shapes.
- Klik tanda panah kebawah.
- Pilih bentuk yang diinginkan.
- Letakkan penunjuk mouse diawal gambar.
- lalu drag (seret) sesuai dengan keinginan, lalu lepas drag-nya.
- Klik gambar AutoShape yang ingin diisi teks di dalamnya
- Klik icon Text Box
- Klik pointer pada gambar AutoShape yang ingin diisi tulisan di dalamnya
- Ketikkan Teks yang diinginkan dalam kotak tersebut
- Klik kanan gambar AutoShape yang ingin diisi teks di dalamnya
- Klik Add Text
- Ketikkan Teks yang diinginkan dalam kotak tersebut
Menggunakan Equation di MS Word 2010
Apakah fitur Equation secara otomatis akan ada
di Microsoft Word 2010? Ya. Setelah Microsoft diinstalasi fitur canggih
ini secara otomatis akan ada diaplikasi tersebut.
Fitur
ini sebenarnya tidak akan berguna apabila berdiri sendiri tanpa
disertai keteragan yang berhubungan dengan rumus statistik atau
matematika. Sedangkan untuk menggunakan fitur Equation sendiri Anda
harus berada di bawah menu Insert Microsoft Word 2010. Selanjutnya klik
menu Inesert, setelah itu Anda akan dibwah ke lingkungan menu Insert
tersebut, dan sudah pasti fitur Equation dan Symbol tersebut memang
berada dikelompok ikon tersebut.
Bagaimana
menampilkan fitur Equation? Dan bagaimana menggunakannya? Sebagai
gambaran berikut ini akan dijelaskan langkah yang harus Anda lakukan
adalah sebagai berikut:
- Pastikan Anda sedang bekerja dengan Microsoft Word 2010 dan sedang mengerjakan atau menulis dokumen yang berhubungan dengan statistik atau matematika.
- Klik Insert, setelah itu akan hadir beberapa ikon yang ada di bawah Insert tersebut. Selanjutnya Anda klik ikon Equation, dan pilihan yang berhubungan dengan Equation tersebut tampil di layar komputer Anda.
- Kemudian untuk melanjutkan pekerjaan Anda, yaitu menyisipkan rumus statistik atau matematik ke dalam dokumen yanag sedang dikerjakan, misalnya Anda akan menyisipkan rumus Quadratic Formula, maka untuk menyisipkan rumus tersebut caranya adalah dengan menempatkan pointer mouse di lokasi yang akan disisipkan rumus statistik tersebut.
- Selanjutnya klik ikon Equation, lalu klik tombol dropdown lalu pilih dan klik Quadratic Formula. Setelah itu rumus yang dimaksud secara otomatis akan berada dalam
dokumen yang sedang Anda tangani. - Pilihan menu yang berhubungan dengan Equation ini akan tampil apabila Anda sudah menempatkan rumus di dalam dokumen Anda. Kemudian untuk menampilkan menu-menu yang berhubungan dengan Equation tersebut klik salah satu rumus yang sudah berada di dalam dokumen atau artikel Anda, diatas layar Microsoft Word 2010 klik menu Equation Tools.
yang akan digunakan. Setelah itu Anda tinggal mengedit dan memasukkan angka-angka ke dalam rumus tersebut.
Tidak ada komentar:
Posting Komentar